How to Use Family Tree Maker to delete pictures in bulk from Ancestry.com family trees
- Aug 6, 2021
- 4 min read
Updated: Aug 11, 2021
If you are among the many genealogists who object to aspects of Ancestry.com's recent change in their Terms and Conditions you are not alone. If you use Family Tree Maker (FTM) to sync information between your computer and Ancestry.com then you can use it to quickly and easily do a bulk delete of media you have uploaded to Ancestry.

Changes to Ancestry.com's Terms and Conditions
On 3 August 2021, Ancestry announced changes to its Terms and Conditions wherein they claimed a perpetual and non-revocable licence to use as they choose, all pictures, videos, stories and data users upload to the system. Following an outcry from the genealogy community, they quickly updated an amendment. Nevertheless, they still claim a perpetual and non-revocable licence to use user-generated content until you delete it from Ancestry's systems.
Now, I'm not a lawyer, solicitor or legal expert in any way, shape or form whatsoever, nor do I claim to be. For more information about Ancestry's Terms and Conditions changes and what it means, you might want to read Judy Russell, The Legal Genealogist's two excellent blog posts on the topic. Amy Johnson Crow also has a very helpful video on the topic on her Facebook page. FamilyTree Magazine (UK) contacted Ancestry directly and published the questions posed to the company and their response.
Use Family Tree Maker to quickly delete media from Ancestry
If you already use FTM then you probably use it to sync information with Ancestry. In just one my family trees on Ancestry I have more than 1400 media files which includes pictures, documents and stories. The thought of going through each individual person and deleting each media file one at a time fills me with horror. Who has time for that? But I don't want to leave them there either for Ancestry to do whatever they please with them now or some time in the future.
Using the following steps in FTM you can delete some or all of your media from Ancestry in bulk, thus saving you hours of potential work. There are three steps in the process:
In FTM, mark your media files as Private;
Back-up your family tree in FTM;
Sync with Ancestry. This will delete from Ancestry all the media files you marked as Private in FTM.
Step 1 : In FTM, mark your media files as Private
Open the relevant family tree in FTM;
Click the Media tab at the top of the screen:
a list of all media files associated with that tree will appear as thumbnails;
Select all your media files (or just those you don't want to leave on Ancestry);
Right click on one of the thumbnail files;
Click Mark Private;
A small lock icon will appear inside each thumbnail showing it is now private;

Above: The right-click menu options.

Above: Thumbnail files in FTM with the lock icon on each.
Step 2 : Back-up your family tree in FTM
To back-up your family tree in FTM:
Click the File menu at the top left of the screen;
Click Back-up;
Choose your Back-up location;
Click OK.
The back-up process is usually very quick.

Above: FTM back-up screen.
Step 3 : Sync your FTM tree with your Ancestry tree
Wait until the Back-up is completed then click the Plan tab at the top of your screen;
Click the Sync Now button (half way down the left side of the screen):
The Sync Change Log will appear on the screen showing the number of media items you made Private in Step 1 have been deleted. Note: Don't worry, they have not been deleted by FTM. This is just how the program tells Ancestry to make sure they are no longer part of your online family tree.
Click Continue (or if you have not backed-up your tree in FTM yet then click Cancel Sync and do your back-up first).
The Sync may take a while if you have a large number of media files in your tree.

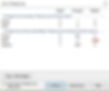
Above: Sync Change Log screen.
How do I know if all my photos have been deleted from Ancestry?
To check the process has been successful:
When the Sync process is finished, open the family tree in Ancestry;
Click the down arrow beside the family tree's name in the top left of the screen;
A list of options will appear;
Click on Media Gallery.

Above: Media Gallery on the drop down menu in an Ancestry family tree.
You should see that all the files you marked private are no longer attached to your tree and all that is left are files you sourced from other Ancestry users and .pdf documents which do not sync with FTM. You will need to delete these files manually inside Ancestry.
What if Ancestry changes their policy again?
If by chance Ancestry changes their policy in response to negative reaction from the genealogy community, then you can easily reverse the process described above by repeating Step 1 but this time unmarking all your media files as private. When next you Sync with Ancestry, the media files will return to your online tree.
How did you go?
Everyone's response to Ancestry's changed Terms and Conditions will be different - some will be outraged while others won't care. If you to choose respond by deleting all your media files from your Ancestry tree/s, then I hope these instructions help you save time and effort in doing so if you are an FTM user. I deleted over 1400 media files from one Ancestry tree in no time at all and it saved me hours of tedious work in having to delete each file manually online.
Don't hesitate to share this blog post with anyone you know who might find it useful. Let me know in the Comments section below if you found it helpful.
Until next time, happy ancestor hunting.
Therese
Your Family Genealogist
Above: Click on the above picture for a 20% discount on Findmypast's PRO subscription.
Pictures : Therese Lynch from her Family Tree Maker software Ancestry
Disclosure: I am a Findmypast Global Ambassador and receive a free PRO subscription from the company.























